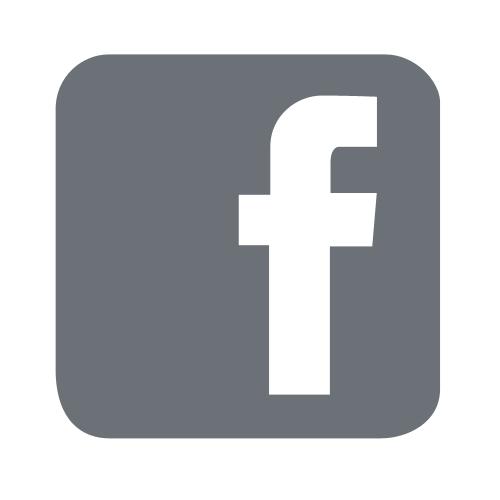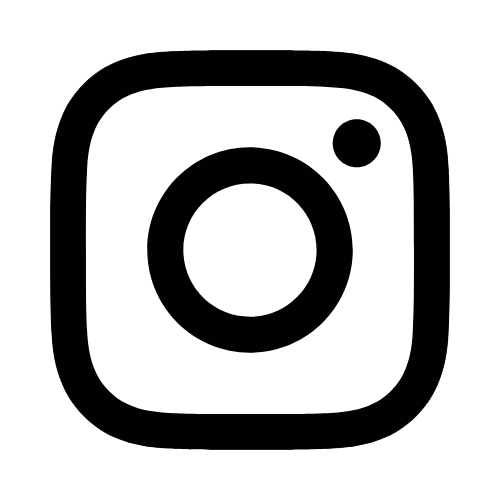iTech
Faculty and Staff Telephone Services
Page Content
Conference Calls (Additional cost associated with this feature)
Cisco VoIP Phone Add-ons (Additional cost associated with these items)
Hunt Groups (Additional cost may be associated with this feature)
Telephone Replacement Parts (Additional cost associated with these items)
Departmental Telephone Monthly Statement
Placing a Call
When calling an on campus number all you need to dial is the last 5 digits of the phone number (6-xxxx). If you are calling off campus, you will need to dial 9+(area code)+xxx-xxxx. You will have access to call locally within the state of Mississippi. All calls outside the state are considered Long Distance.
Long Distance
Faculty/Staff Long Distance
iTech offers long distance for departmental business use. To get a long distance code,
you must enter an iTech work order or go to Long Distance Services Online Payments.
How to Make Long Distance Phone Calls From Campus Using Analog, Digital and/or IP Telephones
Placing a Long Distance Call from Campus
An official Southern Miss long distance code is required and calls must be dialed
as follows: Dial 9, then listen for dial tone.
- Dial 1 + Area Code + 7-digital telephone number + long distance code + # key (Prompt for long distance code is three short beeps)
- Telephone must be hung up for at least five seconds between all long distance calls. Otherwise, the phone line may stay open, and you will continue to be charged.
Dialing International Long Distance:
To dial an international number, dial 9 for an outside line, then the international access code 011, followed by the international number.
When you hear the prompt for long distance, enter your code.
Note: The following countries are part of the North American Numbering Plan, and therefore do not require the international access code. To call, dial with 1 + area code + number.
Canada, Bahamas, Barbados, Anguilla, Antigua/Barbuda, British Virgin Islands, US Virgin Islands, Cayman Islands, Bermuda, Grenada, Turks & Caicos Islands, Montserrat, Northern Marianna Islands, Guam, American Samoa, St Maarten, St. Lucia, Puerto Rico, Dominica, St. Vincent & Grenadines, Dominican Republic, Trinidad & Tobago, St. Kitts & Nevis, Jamaica
How to Send a Long Distance Fax:
- Dial 9+1+the full 10 digit number (including area code), press the “pause” button then enter your long distance code (LDC) + # key.
Note: Prior to leaving Southern Miss permanently or leaving for a semester, you must
pay your bill in full.
Conference Calls
Enter an iTech work order to Rent a Conference Phone - Price for Rental - $15 per day per phone.
Make a Conference Call
- IP Telephone Conference Call
The following instructions are for making a conference call (up to 6 callers):- While on a call, select the "Conference" (Confrn) soft key.
- Dial the participant you want to add to the conference.
- Once the participant answers, press "Conference" (Confrn) soft key again to add the participant to the conference.
- If the participant does not answer or you decide not to add the participant to the call, press "Cancel" soft key and the select the "Resume" soft key to return to the call or conference.
- Repeat steps 1 - 3 to add additional participants.
- You can review conference participants during the conference by pressing the "Conference List" (ConfList) soft key. To remove a conference participant, highlight the participant and press the "Remove" soft key.
Telephone Prices
Line relocation / moves - $30 move fee per line
Up/Downgrade a line - $30 per line
Disconnect - $0
New Installs - $30 installation fee per line
Note: Previous Models - No longer available for new installs
Note: All billing disputes must be filed within 60 days. (See Credit and Refund Policy)
Cisco VoIP Phone Add-ons
 |
Plantronics Headset (available on any Cisco model)
|
 |
Key Expansion Module (only available on 8861) |
Pricing based on iTech’s discounted manufacturer cost at the time of purchase and is subject to change.
For more information or to request this service, send an email to itbillingFREEMississippi.
Self-Care Portal
The self-care portal allows reconfiguration of the following settings on phones associated to them:
Speed Dials on Line Keys that are programmed as Speed Dial Buttons*
Call Forwarding to local numbers or voicemail
User’s Phone Service PIN
Do Not Disturb Settings
Access the Self Care Portal here.
*Speed Dial buttons do not show the line status of the speed dial number. Only Busy Lamp Field (BLF) Speed Dial buttons can show line status of the speed dial destination and must be configured and updated by iTech. If a Speed Dial button is configured in the Self-Care Portal, but the phone does not have any Line Keys programmed as Speed Dial buttons or the device does not have any buttons at all, the Speed Dials will not appear.
Jabber
Jabber is a soft phone client that can be run on a smartphone. It allows the user to make voice and video calls using his/her university phone number from anywhere with an internet connection.
Eligibility. Users requesting this service must have a university service number in his/her name (associated to him/her).
When requesting this service, the requester must specify if the smartphone is an Apple device or Android device.
To log in to the Jabber soft phone client, use your w+emplID@video.usm.edu and CampusID password.
Cisco Jabber is not allowed for use on desktop and laptop computers to comply with RAY BAUM’s Act.
If Jabber is required for use on a call center PC, a waiver must be signed before the system can be activated. Please email ITBillingFREEMississippi and request a Cisco Jabber Call Center Usage Waiver.
Hunt Group
A hunt group is a feature that allows a user to call a single number and be directed to an available agent.
- Basic Hunt Groups - Calls will not be queued if individuals are unavailable to take the call. They will forward to a voicemail box.
- Advanced Hunt Groups - Calls will queue and is managed via a web interface, with history of calls report.
Pricing for Hunt Groups:
- Basic Hunt Groups do not have an associated monthly fee.
- Advanced Hunt Group Monthly fee - $6 - $8 / line depending on functionality and features required for these services
- One-time fee - Either $30/line or $225/line depending on functionality and features required for these services
For more information or to request this service, send an email to itbillingFREEMississippi.
Telephone Replacement Parts
iTech charges for the following replacement parts:
- Handsets
- Phone cords
Pricing is based on iTech’s discounted manufacturer cost at the time of replacement and is subject to change.
For more information or to request replacement parts, send an email to itbillingFREEMississippi.
Call Transfer
Make a Call Transfer
-
- While on a call, select the "Transfer" softkey. The call goes on hold, and you get a dial tone.
- Dial the extension you want to transfer the call to.
- When the extension begins to ring, press the "Transfer" soft key again or hang up to complete the transfer. This is called a blind transfer.
- To speak to the person before transferring the call, wait until the user answers, give them a brief description of the call you are transferring and then press the "Transfer" soft key. This is called a full-consult transfer.
- If the transfer is unavailable, press "EndCall" soft key and the press "Resume" soft key to retrieve the call you were trying to transfer.
Hold
Place a Call on Hold
- To place a call on hold, simply press the "Hold" soft key button on your IP phone. The call will remain on hold until you press the "Resume" soft key or the call is disconnected.
Voicemail
- Voicemail
You can record voice messages in advance to send to mailboxes of other users without calling their telephones. Other users can also record and send voice messages directly to your mailbox. When convenient, you can access your mailbox to get those messages. - Call Answering
The system answers calls when you cannot. Callers may then leave messages in your "mailbox." Later, you can access your mailbox to get those messages. - Call Your Mailbox
Your mailbox stores incoming voice, fax, headers and outgoing voice messages. Your mailbox stores messages by their status. - How to Set an Out of Office Message
- Manual Dialing Instructions
- Dial 601 266 6002
- At the greeting, press the * (star) key
- A prompt will ask for an ID which is the 5 digit extension followed by the # (pound) key.
- A prompt will ask for the password.
Call Pickup
- IP Telephone
- This feature is by request only. It allows you to answer another phone through your phone, if no one is available to answer.
- To answer a call for a member of your pickup group, when your telephone is idle, press the "PickUp" soft key.
Call Waiting
- IP Telephone
- When you hear call waiting beep and see a new call on your phone, select the "Answer" soft key. Your current call will be placed on hold.
Call Forwarding - Busy
- IP Telephones
Set by system administrator. By default it goes to voicemail.
Call Forwarding - All Calls
- IP Telephone
To temporarily redirect ALL calls to an extension or local (within 60 mile radius) outside number of your choice:- Press the "Call Forward All" OR "Forward All" soft key [quick single beep]. The soft key is dependent on the phone model.
- Message "Forwarded to _ _ _ _" and forwarding icon in top right corner is displayed. Note: Some telephones may have restrictions on where calls can be forwarded (see your system manager).
To cancel call forwarding- Press the "Call Forward All" soft key [quick single beep] OR "Forward Off" soft key [no quick beep]. The soft key is dependent on the phone model.
- Message "Forwarded to _ _ _ _" and forwarding icon in top right corner is removed. Your calls will ring at your campus telephone again.
-
Self-Care Portal
When forwarding a phone line using the Self-Care Portal, the number must be entered exactly the way it would be dialed from the phone. Otherwise the forward calls will not go through.
When forwarding to University Numbers on the University Phone system, only the last 5 digits of the number should be entered. Phones lines can only be forwarded to Internal, Local, and Local Area Numbers (within 60 mile radius).
Busy/No Answer Calls
Set by system administrator. By default, incoming calls go to voicemail.
Send All Calls to Voicemail
- IP Telephone
Allows you to send all calls directly to voicemail.- Press the "Call Forward All" soft key. [quick single beep]
- Press the message button.

- Message "Forwarded to voicemail" and forwarding icon in top right corner is displayed.
To cancel "Send All Calls" to Voicemail- Press the "Call Forward All" soft key. [quick single beep]
- Message "Forwarded to voicemail" and forwarding icon in top right corner is removed.
Last Number Dialed
To dial the last number called, press the "Redial" soft key.
Departmental Telephone Monthly Statement
Monthly statement for telephone services billing to a department.
- View Monthly Statement (Login credentials: CampusID/Password)
To obtain access to view a monthly statement, please send your request to itbillingFREEMississippi. Please include your employee ID number and the budget string(s) you need access to view.
Mark Unwanted Spam Calls
- Mark an Unwanted Active Call: You can mark an active call as either fraudulent or as a telemarketer. This helps
reduce the number of unwanted calls. The Spam call list can have up to 150 calls.
You can add more than 150 calls, but they won't appear in your list.
- Press Mark spam when you are on a call.
- Choose a status for the phone number.
- Potential fraud: Incoming calls from this number are declined and blocked if they call again.
- Telemarketer: Incoming calls from this number ring through to you. But these calls have the term Telemarketer in the Incoming Call Alert and have an icon next to them in Recents.
- Press Apply
-
Mark an Unwanted Recent Call: You can mark a recent call as either a fraudulent call or as a telemarketer call. Fraudulent calls are blocked the next time they call you. Telemarketer calls ring through to you. But these calls have the term Telemarketer in the Incoming Call Alert and have an icon next to them in Recents.
-
The Spam call list can have up to 150 calls. You can add more than 150 calls, but they won't appear in your list.
-
Press Applications
-
Choose Recents. When the phone is idle, you can also press up on the Navigation cluster to view the Recent calls list.
-
Use the Navigation cluster and select a phone number from your list of recent calls.
-
Press Mark spam.
-
Choose a flag for the phone number.
-
Potential fraud: Incoming calls from this number are blocked.
-
Telemarketer: Incoming calls from this number display the term Telemarketer in the Incoming Call Alert and have an icon next to them in Recents.
-
-
Press Apply.
-
-
Remove or Edit a Marked Call: You can edit a marked call if you want to change the status. You can also remove a call from your Spam calls list so it's not screened or blocked.
-
Press Applications
-
Choose Settings > Spam call list.
-
Use the Navigation cluster to navigate and select the call.
-
Change the call status:
-
Press Unmark spam to remove a call. At the warning window, press Delete.
-
Press Edit to change a flag. Press Apply.
-
-
Anyone with an @usm.edu email address can send a fax for free anywhere in the US by emailing an attached document to the 10-digit fax number @efax.usm.edu (##########@efax.usm.edu).
- Our eFax system will queue the fax and send as soon as possible.
- All free faxes are sent from (601) 266-2000.
- An email confirmation will be returned to the sender with a copy of the first page upon completion or failure of the fax. A failure to send will occur after 3 unsuccessful attempts.
- The system will maintain a call history for at least one year but the fax image will be deleted after sending, success or failure.
We offer direct inward dial (DID) number, some call this a dedicated fax number, for receiving faxes at a cost of $5 per month.
- The eFax DID service may be requested via work order. A USM budget string is required for setup.
- DID faxes will be delivered directly to you via one or more of these methods:
- E-mail. The eFax will be attached to an email as a PDF document.
- Print. The eFax will be printed on the network printer of your choice.
- Save to a network folder. The eFax will be saved as a PDF document to a network file share of your choice.
- By default, outbound faxes will use the free sending method and will originate from the (601) 266-2000 phone number.
- Optionally, you may configure the eFax DID service to originate from your dedicated number and dial numbers outside of the US. Choosing this option will incur long-distance charges anytime you send to a number outside of Mississippi.
Instructions: