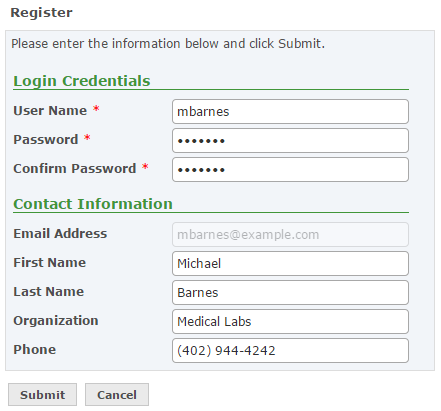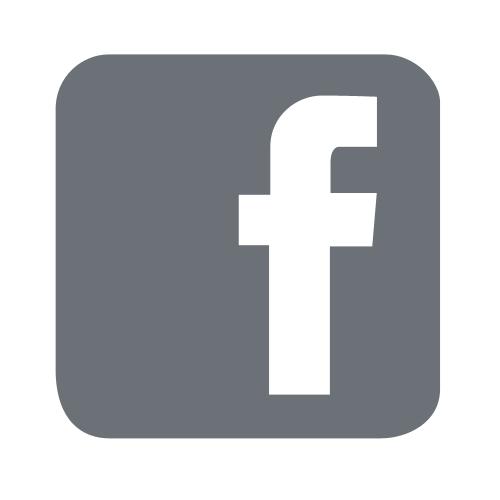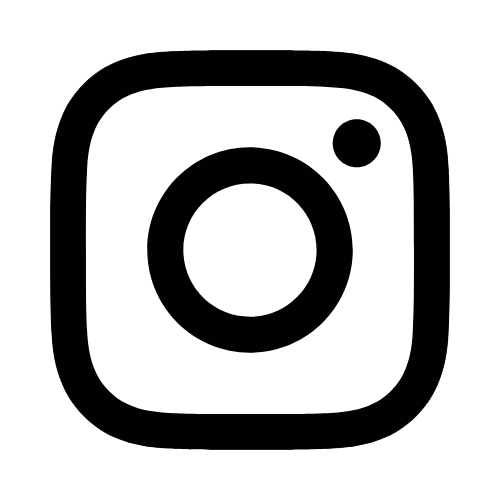iTech
Eagle File Transfer User Guide
Page Content
Welcome
The Web Client in Eagle File Transfer provides you with the ability to perform multiple types of file transfers and file sharing through your browser. No additional software is required on your computer, and all popular browsers are supported including Internet Explorer, Firefox, Safari and Chrome.
The file transfer modules provided within the Web Client are named Secure Folders and Secure Mail, which are described below.
Secure Folder Features
Secure Folders provides browser access to authorized files and folders on the server. With Secure Folders, files can be transferred quickly between the desktop and server over HTTPS protocol. Since files in Secure Folders are stored on a standard file system, they can be directly accessed by backend applications and programs. Secure Folders provide the following features for users:
- Access files and folders on the server through an intuitive browser interface.
- Drag-and-drop files and folders from the desktop to the server (when dragging a folder on to the page, the folder's directory structure will be flattened).
- Use the optional Java Applet to transfer files and folders through a split-page interface. Includes progress monitors and the ability to resume any failed transfers.
- Send download-only links through the optional Secure Mail module.
Secure Mail Features
Secure Mail allows authorized users to send messages and files as secure "Packages" on an ad-hoc basis. Recipients will get an email with a unique link to each package, allowing them to download the message and files through a secure HTTPS connection. This is a great alternative to regular email since there are no file size or file type restrictions. Secure Mail provides the following features for users:
- Send sensitive messages and files to one or more recipients as a secure Package.
- Attach multiple files with no size limits.
- Set expiration dates and maximum downloads.
- Optionally password-protect Packages.
- Optionally receive email notifications when Packages are opened by recipients.
- View audit trails of all activity.
- Receive reply messages with attachments from your recipients.
- A Microsoft Outlook plugin is also available for sending Secure Mail directly from the Outlook Compose page.
Technical Requirements for the Web Client Login
- Cookies and Javascript should be enabled within your browser for the Web Client to function properly.
- Some options may open secondary windows. Popups should be allowed for this site.
- If using the Applet, the Java Runtime Environment 1.6 (JRE) needs to be installed on your computer.
- The Java Runtime Environment is also referred to as the Java Virtual Machine or simply Java. If the correct version of Java is not installed on your computer, GoAnywhere will prompt you to install the latest version of Java.
Web Client Login
The login page prompts for a user name and password to access the Web Client interface. Additional options may be provided on the login page, as described below. The university’s instance of Eagle File Transfer is LDAP enabled so if you are a constituent of USM, you will use your Campus ID and password.
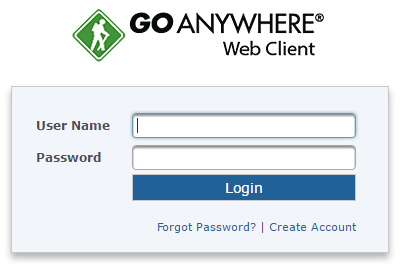
User Name
The user name of the account.
Password
The corresponding password for the user account.
Forgot Password?
If enabled, a link is provided to request a password reset. Click the Forgot Password? link
to proceed with the reset process.
Not Registered?
If enabled, a link is provided to create a new account. Click the Create Account link
to begin the self-registration process.
NOTE: The login page only appears if password authentication is required. If your account is configured for certificate authentication, you will go directly to the dashboard (if the certificate is valid).
Two-Factor Authentication
If enabled, you will need to provide your passcode when you click Login. Enter the passcode and then click Submit.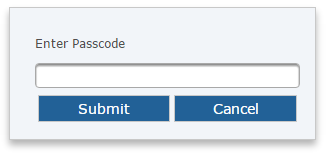
Password Assistance
Since the University’s instance of Eagle File Transfer is LDAP enabled, if you are a USM constituent you will need to utilize CampusID to reset your password. Otherwise, to reset your password, click the Forgot Password link from the Login page then complete the requested information and click Submit.
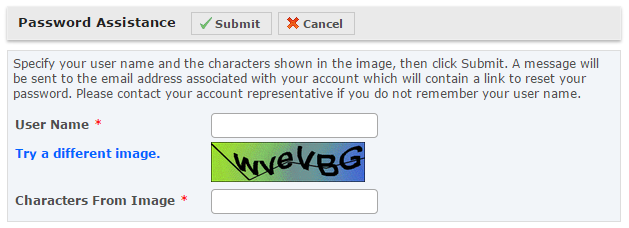
NOTE: Capitalization is not required when typing the characters from the image. If you cannot distinguish the letters and numbers in the image, click the Try a different image link.
Create New Password
An email with a password reset link will be sent to the email address registered to the user account. Click the link and verify your user name, then create a new password.
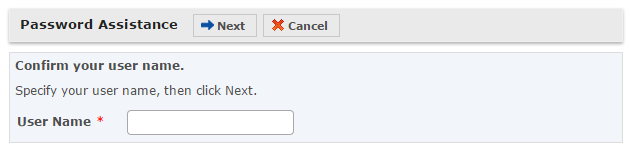
Self-Registration
If you are not already registered, follow the steps below to create a new user account.
Step 1 - Enter Email
Click the Create Account link on the Web Client login page. Specify your email address and the characters
shown in the image. Click Next to continue.
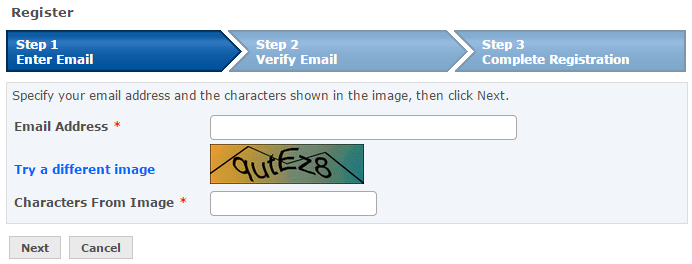
NOTE: Capitalization is not required when typing the characters from the image. If you
cannot distinguish the letters and numbers in the image, click the Try a different
image link.
Step 2 - Verify Email
An email will be sent to you with the verification code. Copy and paste the code
into the field and then select Next to continue.
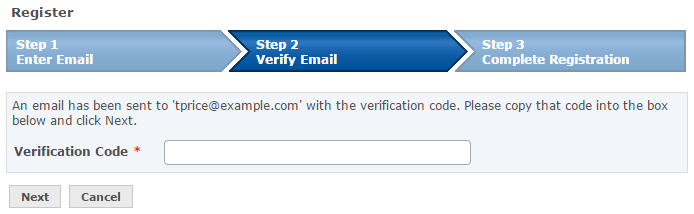
Step 3 - Complete Registration
Complete the required information in the Registration form. You may be prompted to
provide your user name and password for an existing network. Otherwise, you may be
prompted to create a new user name and password.
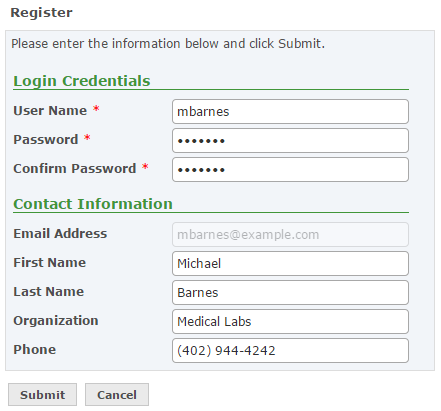
SHA1 Fingerprint
If required, your GoAnywhere administrator will have provided you a SHA1 Fingerprint to authenticate you to the Web Client and file transfer services. Specify your SHA1 Fingerprint(s) in the field(s) provided.
Secure Mail
The Secure Mail feature in GoAnywhere allows you to send and receive ad-hoc messages with file attachments. When a message is sent, each recipient will receive a unique link to a location where the recipient can download the file(s) securely. When a message is sent using Certified Delivery, the message appears in the recipients Inbox. Recipients have the option to reply to and attach files to messages.
There are no limits to the number of files you can attach to a Package, however the size of an individual file in a Package can be limited by a GoAnywhere Product Administrator. The message and files inside each Package are automatically encrypted with AES-256 as you upload them to the server.
The Secure Mail menu option is available if your account is authorized to use this feature. The Secure Mail dashboard provides access to all the Secure Mail features. From the Secure Menu pane you can compose a new message, request files, view your inbox, view drafts, view messages in the outbox, view a list of all sent messages and manage your address book.
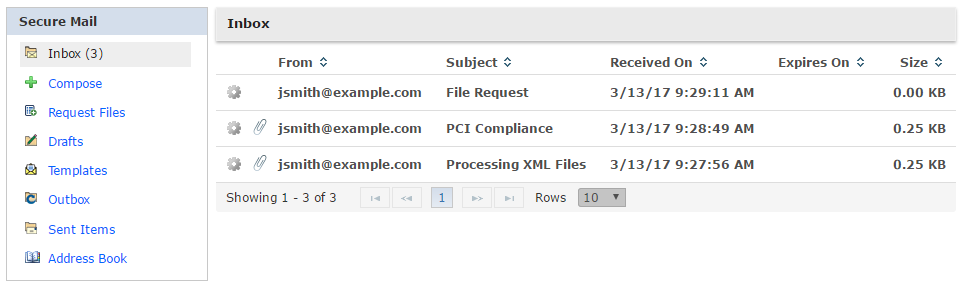
NOTE: The Compose, Request Files, Drafts, Templates, Outbox, and Sent Items features are only available to users that are fully authorized to use Secure Mail. The Inbox and Address book features of Secure Mail are available to users with access to GoDrive or Secure Folders.
Inbox
The Inbox page displays incoming Certified Delivery messages and message replies from your recipients. If the feature is enabled by the GoAnywhere Product Administrator, you can allow your message recipients to reply to your message and include file attachments.
Compose
The Compose page allows you to attach files and specify a message that will be sent to one or more recipients. The options available on the Compose page are set by the GoAnywhere Product Administrator. To compose a new message, click the Compose link in the Secure Mail pane.
Request Files
The Request Files page allows you to specify a message that will be sent to one or more recipients that contains a link where the recipient can upload files to you. Files that are uploaded will be sent as a Package to your Inbox. The options available on the Request Files page are set by the GoAnywhere Product Administrator. To compose a new message, click the Request Files link in the Secure Mail pane.
Drafts
A Package can be saved as a draft, allowing you to come back at a later time to attach more files or alter the message on the Package before sending. The most recent drafts are displayed in the Secure Mail dashboard. The complete list of drafts are found by clicking the Drafts link in the Secure Mail pane.
Templates
Secure Mail Templates allow you to create an email template that can be used to compose Secure Mail Packages with the same attachments or message contents. To create a template or view a complete list of templates available, click the Templates link in the Secure Mail pane.
Outbox
When you send a Package, it will be placed in the Outbox while GoAnywhere sends an email to each of the recipients that includes a unique URL to access the Package. The complete list of Packages in the Outbox are found by clicking the Outbox link in the Secure Mail pane.
Sent Items
The Sent Items section shows Packages that have been sent. If the Notification icon appears next to any Package, there may have been an error sending the email(s) or the package may no longer be available. Hovering over the icon will allow you to view the status of these Packages. The complete list of sent Packages are found by clicking the Sent Items link in Secure Mail pane.
Address Book
The Address Book contains a directory of your recipient's email addresses. When you send a Secure Mail message, the address book will store the email address on the Recently Used tab. Contacts and their details can be permanently saved by adding them in the Contacts tab. You can create email distribution lists by using the Groups tab. The Address Book can be accessed by clicking the Address Book Link in the Secure Mail pane.
Secure Folders
Secure Folders provides browser access to authorized files and folders on the server. With Secure Folders, files can be transferred quickly between the desktop and server over HTTPS protocol. Since files in Secure Folders are stored on a standard file system, they can be directly accessed by backend applications and programs.
Two different interfaces are provided for Secure Folders: A Standard HTML5 interface and a Java Applet interface.
My Account
The options on the My Account menu allow you to make changes to your account profile, change your password, and specify default settings.
Invite Users
If you have permission, you can invite other individuals to also use the GoAnywhere MFT secure file server. To invite a new user, click the Invite User link in the menu bar.
On the Invite Users page, type the email addresses of the individuals you would like to invite. Separate multiple email addresses with commas. When complete, click the Send Invitation button.
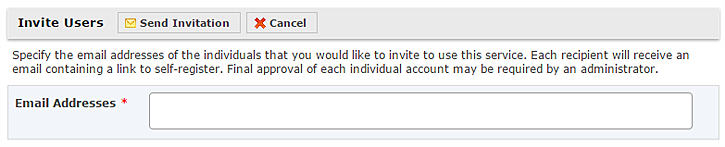
Each recipient will receive an invitation email. After they click the link to register, they will finish the registration process online.