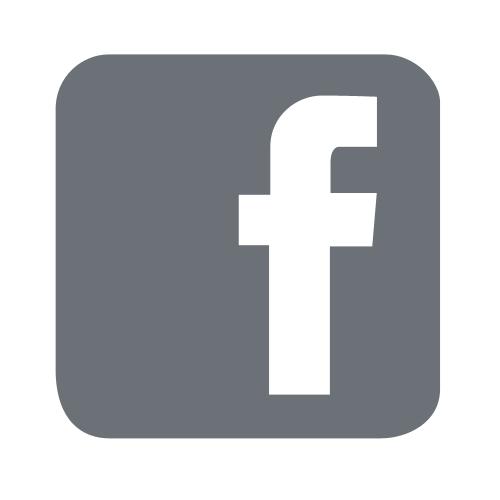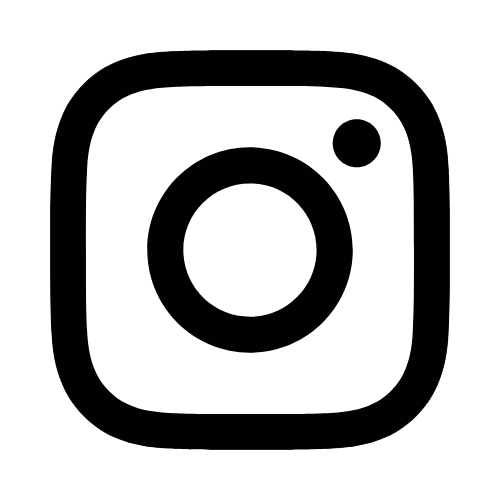iTech
How to Connect to EagleNet VPN
Page Content
- Search for the Cisco AnyConnect Secure Mobility Client app on your Desktop (Type "Cisco AnyConnect" in your computer search bar OR select
the Windows Start button and search in the menu items)
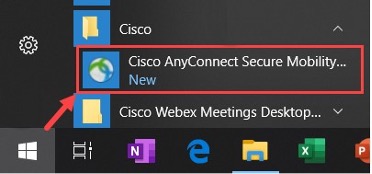
- In the VPN pop-up window, enter "eaglenet.usm.edu/usm," and Connect
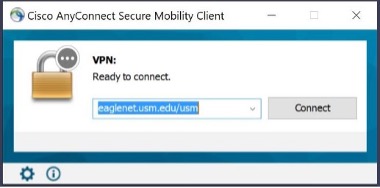
- On the login screen, enter your CampusID credentials (without the @usm.edu), and select OK
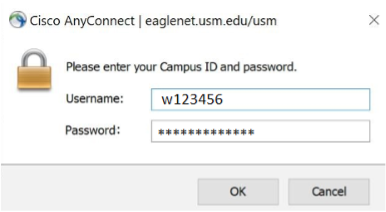
- Verify the login using your multi-factor setup, Microsoft Authenticator App or phone call
Notice: When using the Microsoft Authenticator App, you will be requested to enter a code. To retrieve this code, open the Microsoft Authenticator App, select "The University of Southern Mississippi" connection object, and enter the code currently presented on the screen. For more information, go to Number Matching for Multi-Factor Authentication (MFA). - Accept the acceptable use statement
- At this point, you should be connected to the EagleNet VPN. You will see a little
lock icon in your system tray.
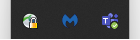
- To disconnect, you can right-click the icon and choose Disconnect, or select the icon to open the application and disconnect from there